Microsoft Teams breakout rooms
Using breakout rooms for tutorial or small group sessions
Please note: Microsoft is improving this tool all the time so exact functionality described here may have changed; we endeavour to make sure our guides are up to date, but if you notice errors or required updates please be kind enough to report them to the Teaching Remotely Service Desk.
Introduction
Microsoft Teams now offers breakout rooms functionality. This means that the organiser of a Teams meeting (and only the organiser), has the option to create breakout rooms and assign participants to separate ‘rooms’ for more targeted small-group discussions. The organiser then closes the breakout rooms (after an agreed period of time), so that everyone can reconvene in the main meeting and feed their ideas or findings back to the entire group.
How do I start using breakout rooms?
If you are a meeting organiser, you will see a new icon at the top of the Teams screen:

How do I set up breakout rooms?
- Breakout rooms can be set up prior to your meeting or seminar – you need to go into the meeting in advance to do so. Be aware that breakout rooms will expire after 24 hours, so do this within 24 hours of the actual start of the meeting (or it can be done once the meeting has started). Future functionality will enable you to create breakout rooms from the meeting invitation, where you will see the list of attendees and be able to create rooms.
- Bear in mind that that participants may be distributed into rooms only once they have joined the first meeting, which may take a few moments.
- Once selected, a number of options are presented, including:
- Selecting the number of required rooms
- Deciding on how you wish the rooms to be populated:
- Automatically: participants will be distributed among the rooms you create (after the meeting has started)
- Manually: you assign participants to rooms one by one (after the meeting has started)
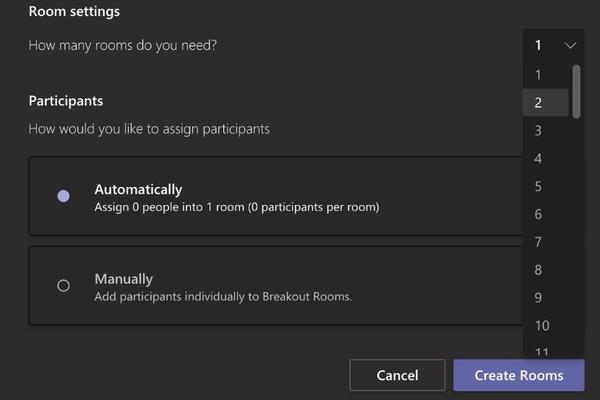
How can I use breakout rooms in a Teams meeting?
Once students have been assigned to a room, select the ‘Open’ button to start the breakout sessions.
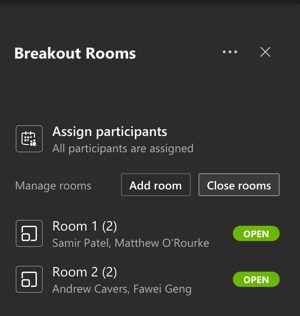
Using breakout rooms in a Teams meeting for a tutorial or small group session allows students to work in pairs/threes etc. on a collaborative activity. For example, each group may choose a nominated leader who can write feedback from their breakout group into the whole group chat so that everyone can see and comment on ideas from the other groups (once everyone is back in the main meeting).
How do I manage a breakout session?
- You will need time to assign people to breakout rooms – consider a short activity for students to complete on their own whilst this is occurring. Note that the rooms will remain in place if you use the same Teams meeting link in follow-up meetings.
- Each room features the same range of tools that a ‘normal’ Teams meeting features, e.g. chat, screenshare. Ensure that students are aware of the tools – you may even devise a short orientation activity to allow them to practise.
- When setting up the rooms, you may also add materials to the chat within each toom – for example, a short paper for the group members to read.
- The Teams chat function persists beyond the end of the meeting, keeping a record of the class discussion, in a similar way that the summing up would operate in an in-person meeting.
- The tutor will need to assess when to move from one activity to the next, based on what is going on in the room. You may need to be fairly directive when putting the students into breakout rooms, telling them how long they have for each activity and when they need to come back to the main room. Be clear on timing!
How do I communicate with participants in their breakout rooms?
As the meeting organiser, you can broadcast an announcement message via meeting chat to all breakout rooms so everyone in all rooms is informed of updates, changes, or timings during their breakout sessions. Click the ellipsis (…) in the breakout rooms panel and select Make an announcement. In the pop-up box, write your announcement then press Send. This message is labelled ‘important’ in the breakout room chat, so everyone in all the breakout rooms can see it and respond to it, including @mentioning the organizer to get his or her attention, if required.
How do I join a particular breakout room?
You can join each room: Click the ellipsis (…) next to the room name and select ‘Join room’. To leave the room, select the ‘Leave’ button – then the ‘Resume’ button. Be aware that moving between rooms does take time.
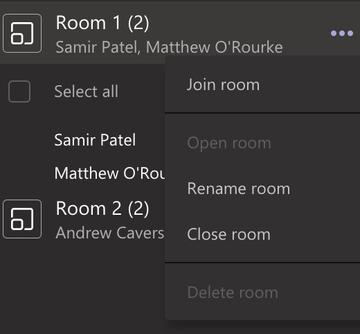
Mixing activities between working in the breakout groups and the whole class discussion will keep the students active and engaged.
How do I prepare to use breakout rooms?
Before using breakout rooms with your students, we strongly recommend that you set up a practice 'run through' with a few colleagues in order to experience using and managing breakout rooms before you do so with your students.
Although setting up a series of breakout rooms may be time consuming in the initial stages, the rooms remain in place for subsequent meetings in the series. The contents of any breakout room chat sessions also remain, but participants will need to be re-assigned to rooms during each subsequent meeting.
Are there additional resources about breakout rooms?
- Here is an introductory video from Microsoft on using breakout rooms (1.09 mins).
- Microsoft has provided a help page: Create and manage breakout rooms during class meetings.
- There is an excellent info sheet and video on this blog post: How to use breakout rooms in Microsoft Teams (Matt Wade, Sept 2020).
- Further information, technical advice and support in setting up and using breakout rooms is available from IT Services.


